Vous savez en quoi consiste la technique du cut-out ? Vous avez déjà eu recours à la désaturation sélective pour faire ressortir un élément précis d’une photo ? Vous savez qu’il n’est pas nécessaire d’utiliser Photoshop pour obtenir cet effet et qu’il peut être directement appliqué sur Lightroom ? On vous explique dans cet article ce que c’est, quels sont ses avantages et comment l’appliquer facilement et rapidement.
3 techniques pour faire une désaturation partielle (cut-out) sur Lightroom
Je me souviens qu’il y a presque 20 ans, avant de me consacrer pleinement à la photo, d’un photographe renommé de ma ville me montrant ses albums photo de mariage à l’aide des outils numériques modernes pour l’époque. Parmi les photos qu’il m’a montrées, je me rappelle clairement celle qui m’a le plus impressionné : la photo en noir et blanc d’un couple de jeunes mariés avec leurs bouquets de fleurs en couleur.
Aujourd’hui, on pourrait dire que c’est « l’effet le plus vu » ou le plus populaire parmi tous ceux qui se lancent dans la retouche numérique. Il y avait même un blog photo qui l’incluait parmi les erreurs les plus typiques de ceux qui se lancent dans l’univers de la photo. Cet article m’a fait réfléchir, d’autant qu’il incluait le HDR, le vignettage et d’autres questions et techniques que j’estime très intéressantes en photographie numérique. D’après ce blog, il valait mieux avoir vendu mon équipement et me consacrer à autre chose.
Les raisons de produire l’effet cut-out
Je vous raconte tout cela pour deux principales raisons : la première, c’est que ce n’est pas parce qu’il s’agit d’une technique « très vue » qu’on va arrêter de l’appliquer. De fait, la photo l’exige bien souvent. Un bon cut-out, c’est souvent magnifique, en fonction de la situation et du contexte de l’image.
La seconde raison, c’est que cela constitue un très bon exercice pour apprendre à appliquer des techniques de retouche numérique plus avancées. Ainsi, la désaturation partielle se trouve parmi les activités favorites lorsqu’on apprend des techniques d’édition, comme les masques et les calques sur Photoshop.
Mais ici, on va essayer d’aller plus loin et d’en tirer un bonus car on va essayer de réaliser cette technique non pas sur Photoshop, qui contient plein d’outils pour obtenir le cut-out, mais sur Lightroom. Certains estiment que ce logiciel est plus limité pour appliquer ce type d’effet et d’autres mais ce n’est pas le cas, on va le voir.
On va appliquer l’effet sur trois photos différentes, qui présentent différentes difficutés et sur lesquelles on va se voir obligé d’appliquer diverses techniques. Les photos correspondent à trois cas particuliers qu’on peut trouver dans cette technique. On verra comment résoudre chacun d’entre eux.
On applique le cut-out ou la désaturation partielle : cas 1
C’est le cas le plus simple. L’élément qu’on veut isoler et qu’on ne veut pas désaturer est d’une couleur totalement différente du reste de l’image. On pourra ainsi utiliser les tons pour décider des couleurs à désaturer et lesquelles on ne va pas désaturer.

Si l’on observe l’image, on se rend compte du fait que le ton des verts des feuilles de cette petite pousse se distingue très bien du reste de l’image. Du moins, les bords des feuilles conservent un peu de couleur orange mais on verra par la suite que cela ne va pas trop nous affecter.
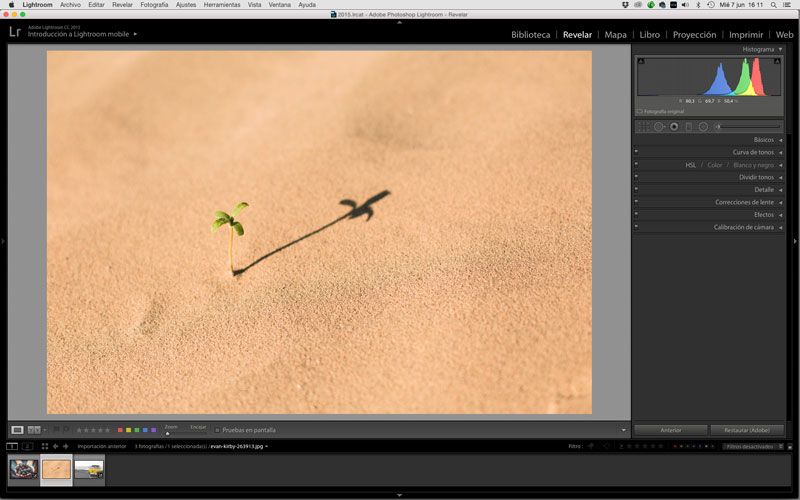
On applique un peu de zoom à la zone de travail de désaturation.
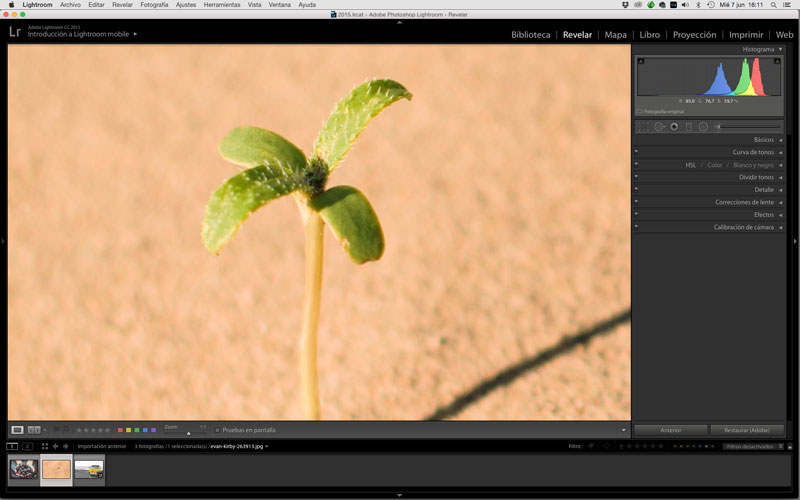
Sur Lightroom, on ouvre la rubrique HSL/COULEUR/Noir et Blanc et dans l’onglet des tons, on règle les verts jusqu’à donner un ton plus vert aux feuilles, tout en éliminant les traces de la parte la plus jaune des feuilles.
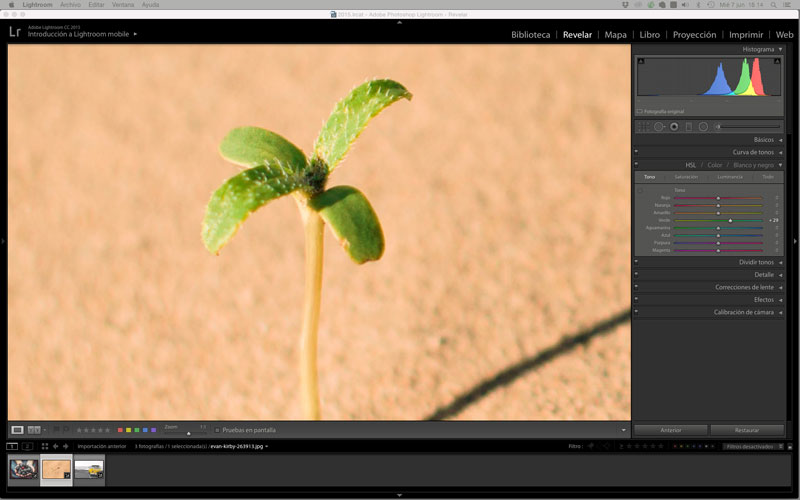
Dans l’onglet saturation, on réduit tous les tons sauf ceux qu’on veut conserver, en l’ocurrence le vert. On augmente ce dernier.
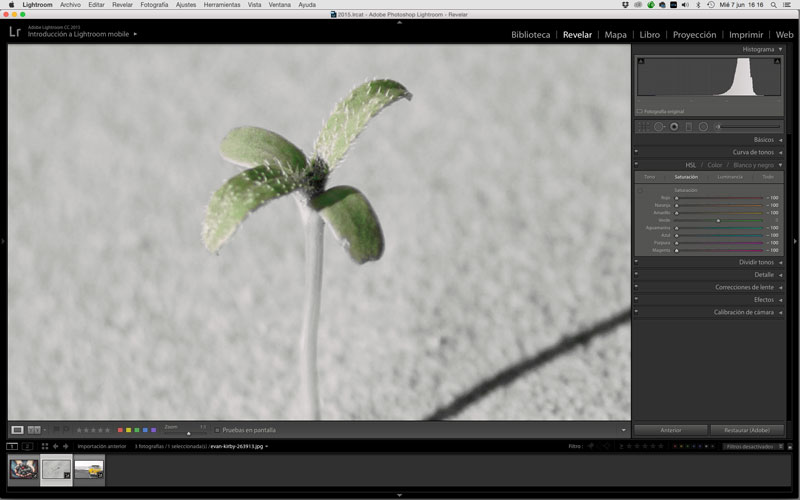
Si on observe l’image en plein format, on pourra augmenter la saturation des tonalités proches du vert, tout en veillant bien à ne pas saturer d’autres éléments en plus.

Si malgré tout, on veut un vert encore plus intense pour le faire ressortir davantage, on peut se reporter à la dernière rubrique de calibrage de l’appareil photo et augmenter la saturation du Canal Primaire Vert. (Attention : cela affecte toutes les couleurs, cela augmente la saturation du composant vert qui forme chaque pixel, qu’il contienne du vert ou pas).
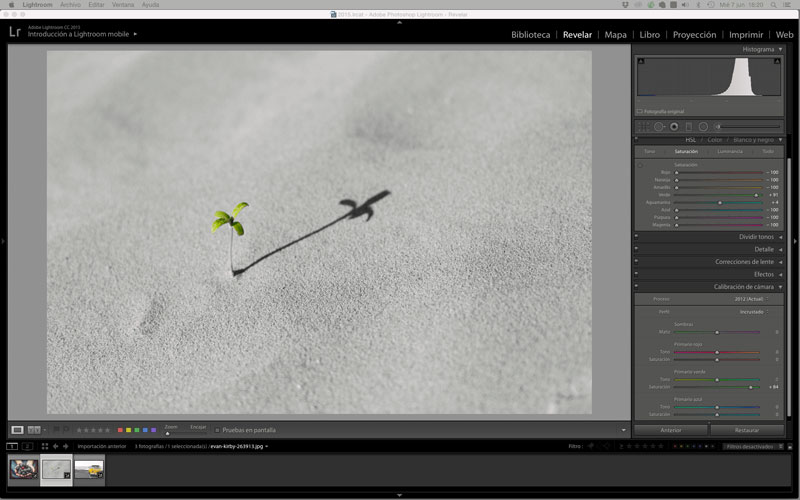
Enfin, même si cela n’a rien à voir avec la désaturation partielle, je vais appliquer un vignettage.
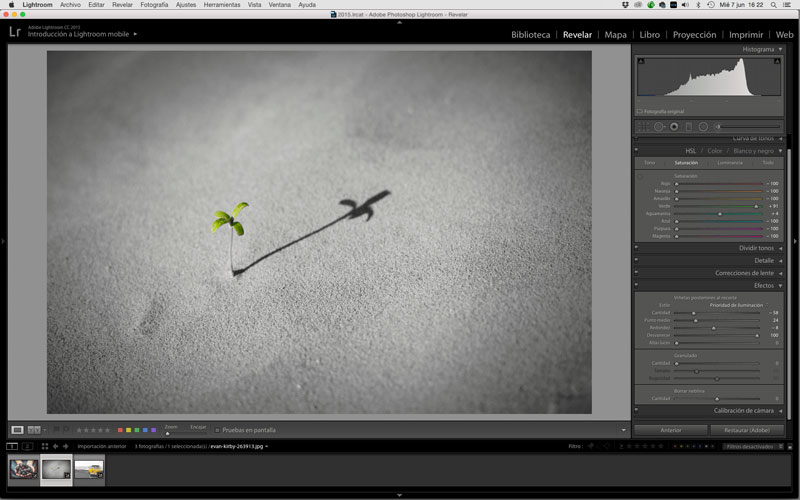
Le résultat définitif serait quelque chose comme cela :

- Un kit complet pour les réalisations et les retransmissions vidéo
- Donnez une touche professionnelle à vos vidéos en direct
- Une torche incluse pour améliorer l'éclairage
- Un mini-trépied très stable pour plus de sécurité
- Hauteur maximale de 270 mm : changez de point de vue
- Adaptateur compatible avec les téléphones portables de 5,4 à 9 cm de large
- Compact et léger : peut être transporté où vous voudrez
On applique le cut-out ou la désaturation partielle : cas 2
L’élément à isoler présente des couleurs similaires à d’autres éléments de l’image. Mais ces éléments de tons coïncidants sont suffisamment séparés pour pouvoir appliquer des réglages locaux de base.

Ici, on a la fourgonnette typique des surfeurs, de cette couleur jaune voyante. Si l’on applique la même technique simple du cas précédent, on n’obtiendra pas la désaturation sélective qu’on souhaite puisque le ton de l’herbe contient encore beaucoup de jaune et cela va donc être difficile de produire l’effet recherché.
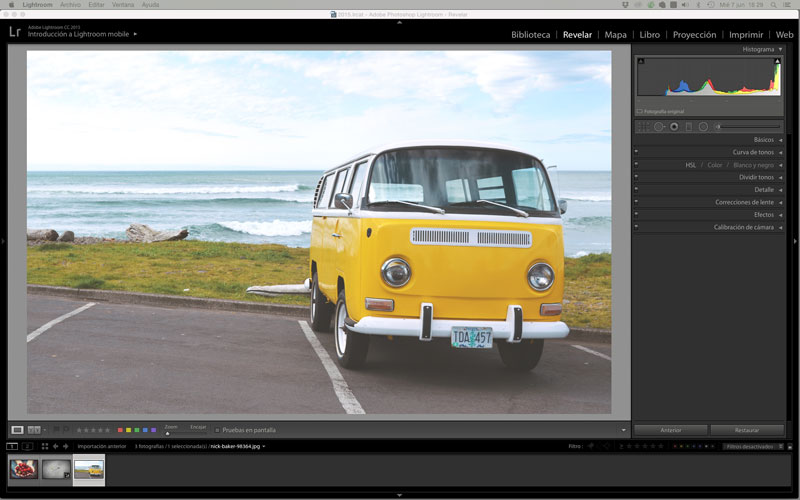
Pour contourner cet écueil, on va utiliser deux réglages locaux de Dégradé Linéaire (dans ce cas parce que la fourgonnette est pratiquement carrée).
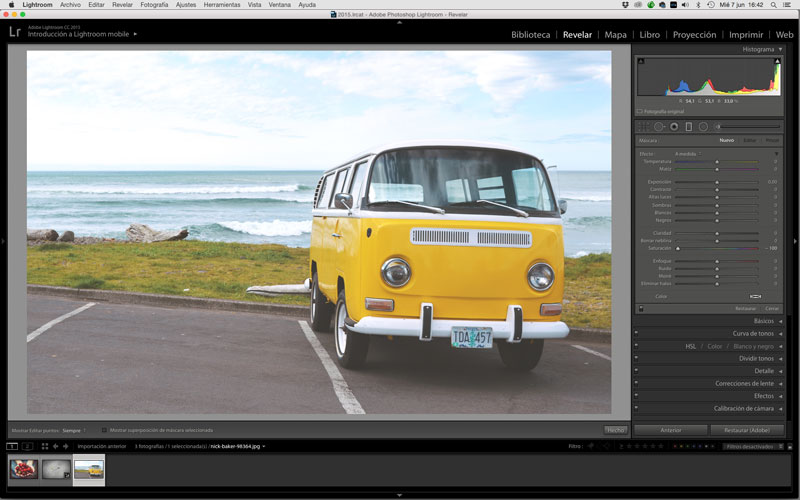
- Il peut s'étendre jusqu'à une hauteur de 1626 mm
- Une incroyable capacité de charge de 10kg
- Pieds à 4 segments et clapets
- Rotule avec plateau rapide
- Niveau à bulle intégré dans la rotule
- Nouveauté : crochet sur la colonne centrale
- Pieds avec pointes métalliques et embouts en caoutchouc
- Pas de vis universels d'1/4" et adaptateur 3/8"
La seule chose qu’on va régler est la mise à zéro de la valeur de la saturation. Et avec un peu de patience, on l’aura appliqué suffisamment bien pour laisser désaturées toute la partie droite comme la partie gauche de l’image.
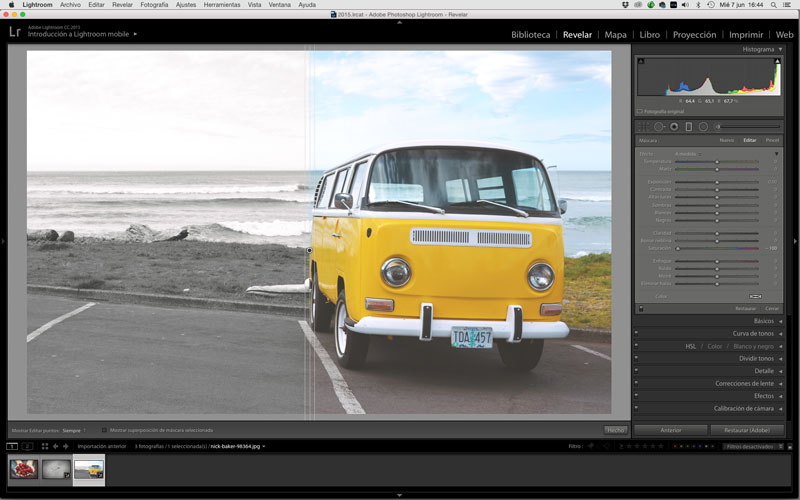
Une fois isolée la fourgonette des autres tons jaunes de la photo grâce aux deux dégradés, l’étape suivante consiste à faire la même chose qu’avant. Dans l’onglet du contenu de la couleur, on réduit la saturation de toutes les couleurs sauf le jaune et l’orange, qu’on pourrait même augmenter un peu, mais juste un peu.

Pour que la photo soit à mon goût, dans les réglages de base du module développement de Lightroom, dans le panneau Présence, je pourrai augmenter le niveau des Noirs et celui de la clarté.
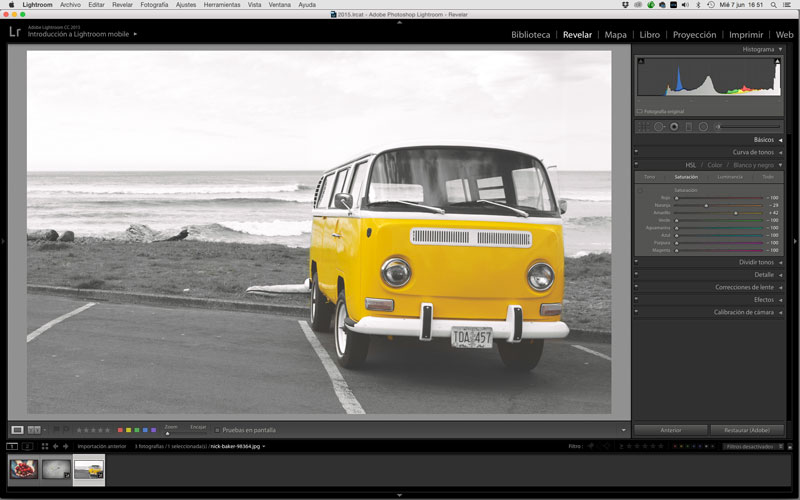
- Nouveau modèle sans fil à technologie infrarouge
- Télécommande intervallomètre avec fonction multi-exposition
- Fonctionne jusqu'à une distance de 5 m environ, sans câble
- Idéale pour la photo nocturne, les expositions prolongées, etc.
- Avertissements sonores, écran LED rétroéclairé et design ergonomique
- Disponible pour Canon, Pentax, Nikon, Panasonic, Sony, Sigma, Olympus, Fujifilm, Samsung et dispositifs iOS
Et enfin, réduire les Hautes lumières à récupérer dans les nuages et augmenter la saturation générale de l’image.
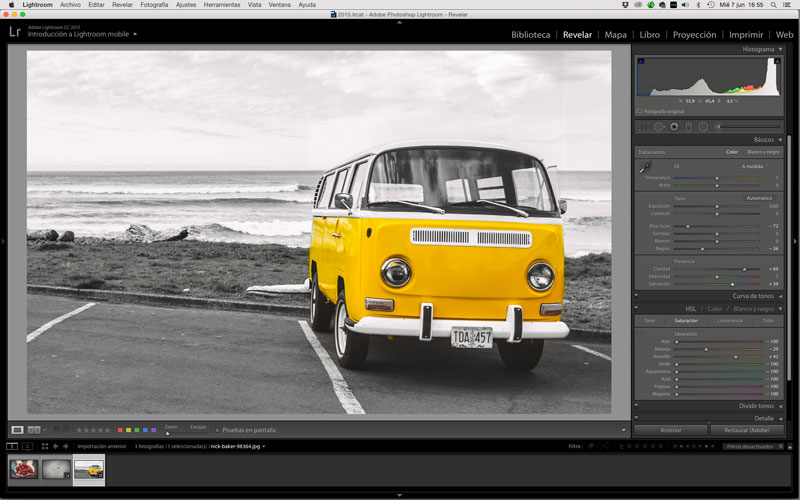
Le résultat final est le suivant :

On applique la désaturation partielle : cas 3
C‘est le plus difficile. L’élément qu’on souhaite isoler n’est pas unique et il y a différents éléments qui sont strictement identiques dans la scène ou bien l’élément à désaturer n’est pas d’une seule couleur, si bien que la différenciation des couleurs ne va pas se faire par tons et l’on devra alors procéder à des réglages locaux précis.

Dans ce troisième cas, on va appliquer une méthode qui peut résoudre aisément ce cas comme les deux autres précédents. Si simple que c’est pour moi la meilleure méthode pour réaliser le cut-out ou désaturation partielle sur Lightroom.
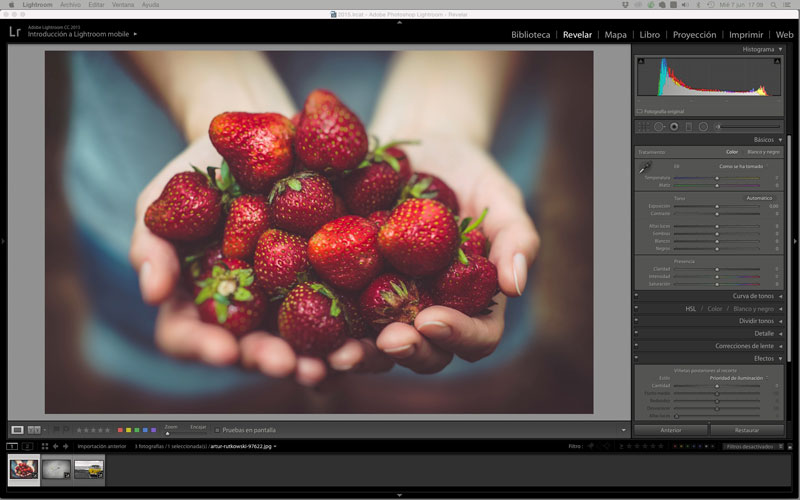
- Godox CL-10: tout indué comme lumière d'ambiance pour les réseaux sociaux
- Jusqu'à 36000 couleurs parmi lesquelles choisir : la créativité !
- 39 effets préprogrammés pour une plus grande simplicité d'utilisation
- Contrôle sans fil jusqu'à 15 m : utilsiez la télecommande ou l'appli
- Design contre les surchauffes pour éviter des accidents
- Une lumière sans interruptions avec sa connexion USB
Sur cette photo de fraises, on ne souhaite conserver qu’une seule fraise saturée, tandis que le reste de l’image sera en noir et blanc. On choisit la fraise qu’on préfère et la plus nette aussi.
Appliquer la technique de la désaturation partielle à l’aide du pinceau de retouche
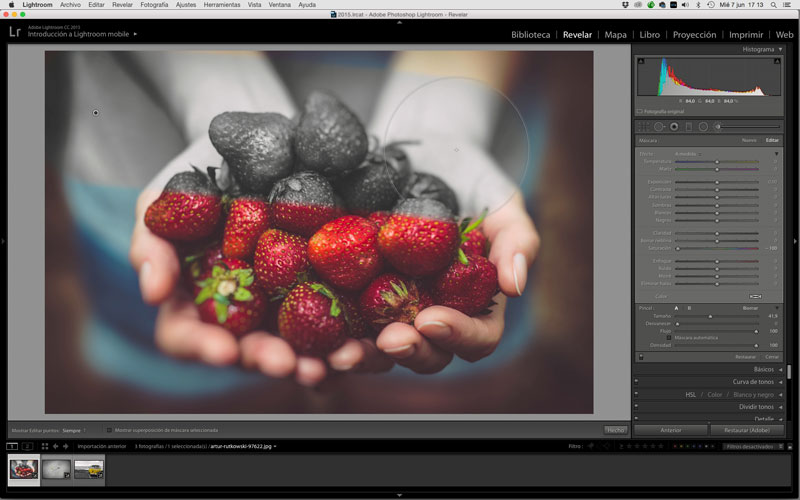
Pour ce faire, on va utiliser le Pinceau de retouche (K) pour éliminer la saturation, en plaçant le curseur à -100. Dans la zone inférieure des réglages, on va utiliser un Flux à 100, on va estomper sur 0 et recourir à une taille relativement grande pour éliminer la saturation sur toute la photo en deux mouvements.
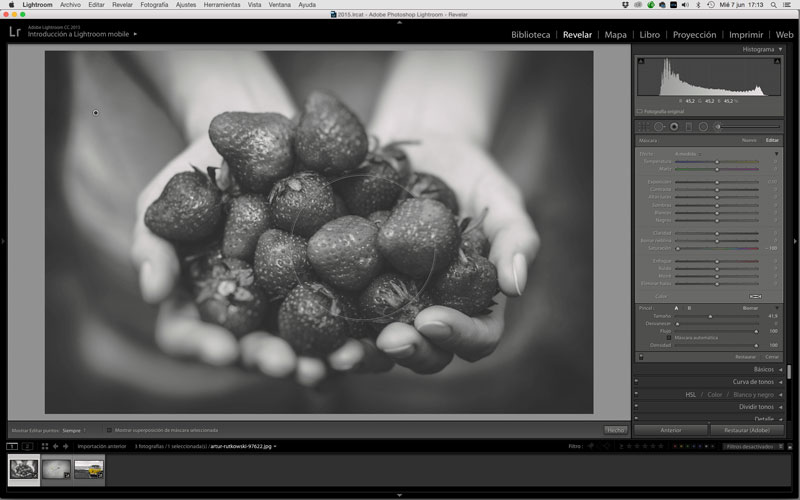
Si maintenant, on presse la touche ALT, on verra que le signe + apparaît et que le signe – disparaît à l’intérieur du cercle du pointeur de la souris. Cela signifie que là où on va peindre, cet effet va disparaître.
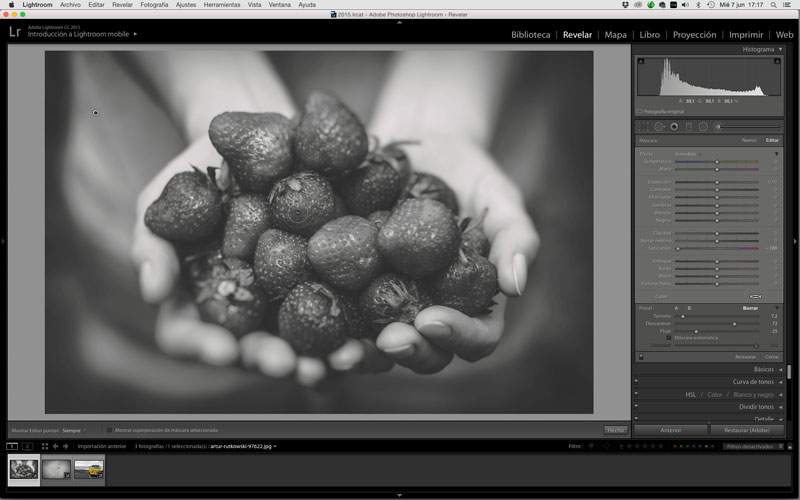
Je vous conseille maintenant d’utiliser un Flux en dessous de 50, un estompage au-dessus de 50 et une taille de pinceau relativement petite pour pouvoir parfaitement l’adapter au contour de la fraise en question.
- Nouvel objectif Irix 30 mm !
- Tout indiqué pour les paysages, l'architecture mais aussi les portraits
- Compatible avec les capteurs APS-C et Full Frame, et les montures Canon EF, Nikon F, Pentax K et Sony E
- Des objectifs de grande qualité pour des images super détaillées
- Construction externe résistante, à l'eau et à la saleté, notamment
- Bague de mise au point d'une grande précision, très ergonomique
- Blocage de la mise au point pour conserver la zone de mise au point
- Conçu pour relever tous les défis : un usage plus pratique garanti
Si vous ne voulez pas maintenir la touche ALT appuyée, vous pouvez aussi presser le bouton Effacer juste au-dessus des curseurs précédents.
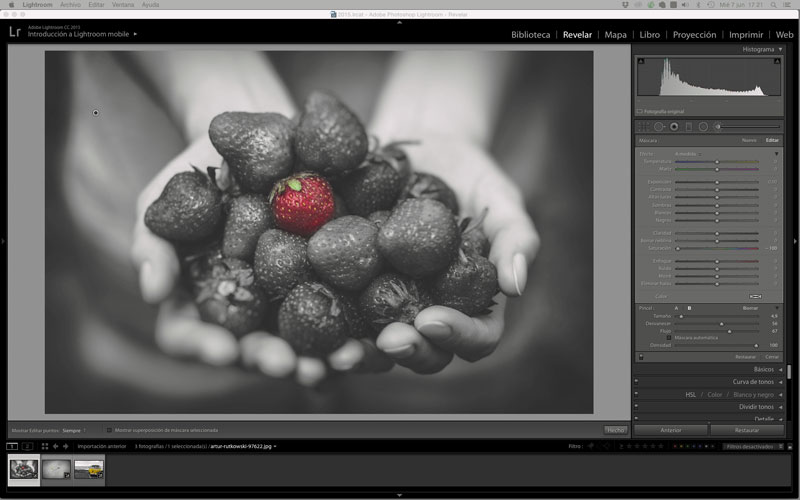
Ici, la patience, l’habileté et la maîtrise des pinceaux vous permettront d’obtenir un rendu final plus ou moins réussi. Mais avec un peu de pratique, vous obtiendrez de grands résultats, si bien que cette méthode deviendra votre préférée pour réaliser le cut-out ou désaturation partielle.
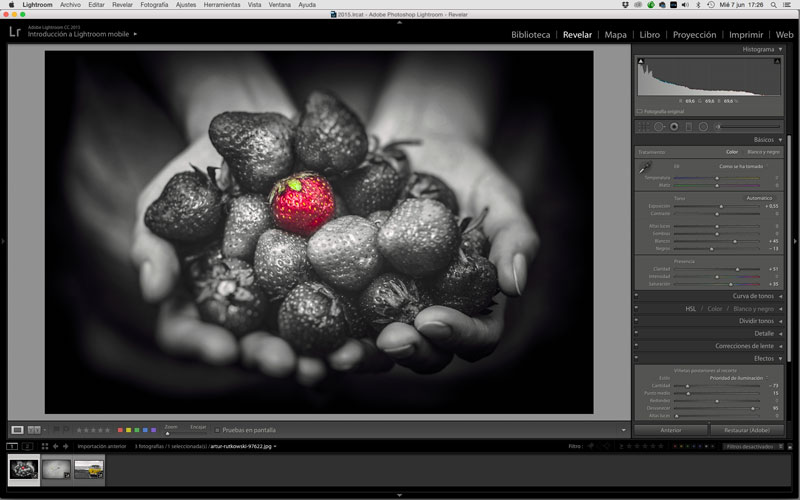
On finira l’édition par quelques réglages dans le Panneau de Réglages de base et un vignettage, par goût personnel.

Conclusion sur le cut-out
J’espère que ces trois techniques pour appliquer une désaturation partielle vous ont plu. Vous n’êtes pas pire photographe parce que vous appliquez ce type d’effet à vos photos, loin s’en faut. Et si l’on vous dit le contraire, vous pourrez rétorquer que cela vous sert à pratiquer les différents outils de gestion des couleurs dont dispose Lightroom, pour découvrir toute la capacité de ce logiciel 🙂 .
Texte original (traduit de l’espagnol) et photos : Alberto Bouzón













